ENABLING POP
You can retrieve your Gmail messages with a client or device that supports POP, like Microsoft Outlook or Netscape Mail.
To enable POP in Gmail:
1. Sign in to Gmail.
2. Click Settings at the top of any Gmail page.
3. Click Forwarding and POP/IMAP.

4. Select Enable POP for all mail or Enable POP for mail that arrives from now on.
5. Choose the action you'd like your Gmail messages to take after they are accessed with POP.
6. Configure your POP client* and click Save Changes
TO CONFIGURE OUTLOOK 2007 FOR YOUR GMAIL ADDRESS:
1. Enable POP in your email account. Don't forget to click Save Changes when you're done.
2. Open Outlook.
3. Click the Tools menu, and select Account Settings...
4. On the E-mail tab, click New...
5. If you are prompted to Choose E-mail Service, select Microsoft Exchange, POP3, IMAP, or HTTP, and click Next.
6. Fill in all necessary fields to include the following information:
Your Name: Enter your name as you would like it to appear in the From: field of outgoing messages.
Email Address: Enter your full Gmail email address (username@gmail.com). Google Apps users, enter your full address in the format username@your_domain.com.
Password: Enter your email password.
Manually configure server settings or additional server types: Leave this option unchecked if you want to automatically configure Outlook 2007. If you want to manually configure Outlook 2007, check this box now. Google Apps users should configure manually as follows.
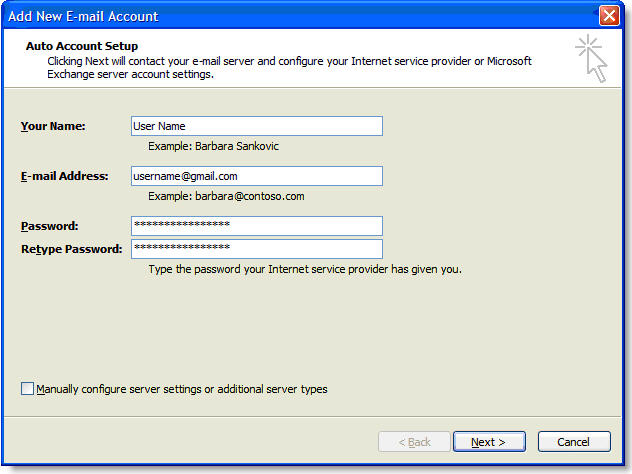
7. Click Next. If you are configuring Outlook 2007 automatically, you're done! Just click Finish.

8. If you are configuring Outlook 2007 manually, select Internet E-mail and click Next.
9. Verify your User Information, and enter the following additional information:
Server Information
Account Type: POP3
Incoming mail server: pop.gmail.com (Google Apps users, enter the server names provided, don't add your domain name in these steps)
Outgoing mail server (SMTP): smtp.gmail.com
Logon Information
User Name: Enter your Gmail username (including @gmail.com). Google Apps users, enter your full address in the format username@your_domain.com
Password: Enter your email password.
Require logon using Secure Password Authentication (SPA): Leave this option unchecked.
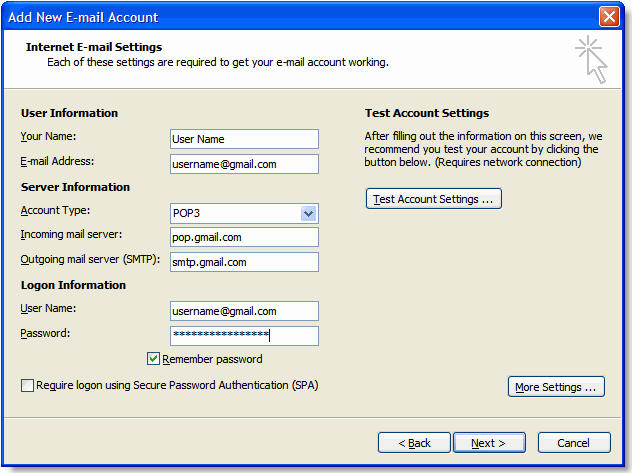
10. Click the More Settings... button, and select the Outgoing Server tab.
11. Check the box next to My outgoing server (SMTP) requires authentication and select Use same settings as my incoming mail server.

12. Click the Advanced tab, and check the box next to This server requires an encrypted connection (SSL) under Incoming Server (POP3).
13. In the Outgoing server (SMTP) box, enter 587, and select TLS from the drop-down menu next to Use the following type of encrypted connection:.

14. Click OK.
15. Click Test Account Settings... After receiving 'Congratulations! All tests completed successfully', click Close.
16. Click Next, and then click Finish.
Congratulations! You're done configuring your client to send and retrieve Gmail messages.
ĐỂ THIẾT LẬP CHO YAHOO MAIL ĐIỀU TIÊN QUYẾT LÀ CÁC BẠN PHẢI SỬ DỤNG YAHOO VIỆT NAM.
Question: Vậy rút cục @yahoo.com có dùng trong outlook được không vậy ?
Answer: Được nhưng với điều kiện là trả tiền và dùng Mail Premium Services.
ENABLING POP
Tương tự với Gmail thì Yahoo các bạn cũng phải thiết lập chế độ Pop trước khi có thể tạo tài khoản cho Outlook
Phần này M xin chỉ dẫn 1 cách tóm gọn:
1. Đăng nhập vào hộp thư Yahoo
2. Nhấp vào link Tùy chọn -> Hộp thoại xuất hiện
3. Chọn mục POP & Chuyển tiếp -> Chọn Cài đặt hoặc sửa POP & Chuyển tiếp
4. Chọn radio button Truy cập qua Web và POP

5. Click Lưu lại
TẠO TÀI KHOẢN:

You can retrieve your Gmail messages with a client or device that supports POP, like Microsoft Outlook or Netscape Mail.
To enable POP in Gmail:
1. Sign in to Gmail.
2. Click Settings at the top of any Gmail page.
3. Click Forwarding and POP/IMAP.

4. Select Enable POP for all mail or Enable POP for mail that arrives from now on.
5. Choose the action you'd like your Gmail messages to take after they are accessed with POP.
6. Configure your POP client* and click Save Changes
TO CONFIGURE OUTLOOK 2007 FOR YOUR GMAIL ADDRESS:
1. Enable POP in your email account. Don't forget to click Save Changes when you're done.
2. Open Outlook.
3. Click the Tools menu, and select Account Settings...
4. On the E-mail tab, click New...
5. If you are prompted to Choose E-mail Service, select Microsoft Exchange, POP3, IMAP, or HTTP, and click Next.
6. Fill in all necessary fields to include the following information:
Your Name: Enter your name as you would like it to appear in the From: field of outgoing messages.
Email Address: Enter your full Gmail email address (username@gmail.com). Google Apps users, enter your full address in the format username@your_domain.com.
Password: Enter your email password.
Manually configure server settings or additional server types: Leave this option unchecked if you want to automatically configure Outlook 2007. If you want to manually configure Outlook 2007, check this box now. Google Apps users should configure manually as follows.
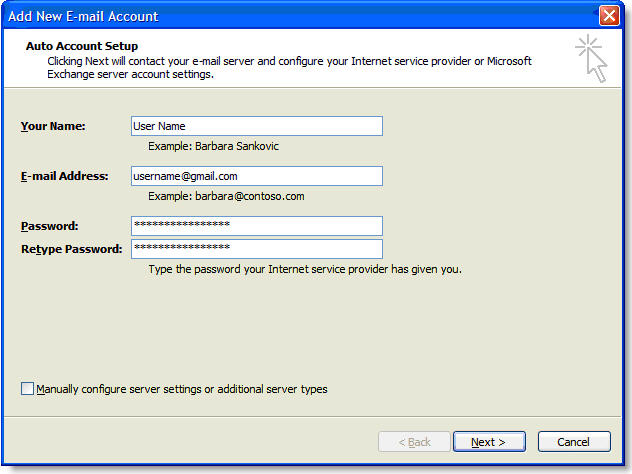
7. Click Next. If you are configuring Outlook 2007 automatically, you're done! Just click Finish.

8. If you are configuring Outlook 2007 manually, select Internet E-mail and click Next.
9. Verify your User Information, and enter the following additional information:
Server Information
Account Type: POP3
Incoming mail server: pop.gmail.com (Google Apps users, enter the server names provided, don't add your domain name in these steps)
Outgoing mail server (SMTP): smtp.gmail.com
Logon Information
User Name: Enter your Gmail username (including @gmail.com). Google Apps users, enter your full address in the format username@your_domain.com
Password: Enter your email password.
Require logon using Secure Password Authentication (SPA): Leave this option unchecked.
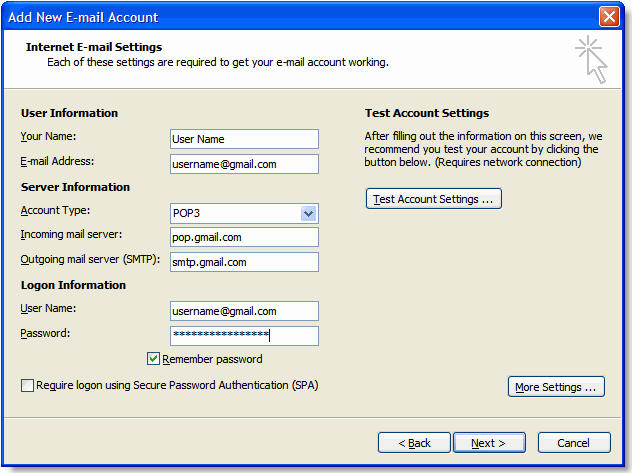
10. Click the More Settings... button, and select the Outgoing Server tab.
11. Check the box next to My outgoing server (SMTP) requires authentication and select Use same settings as my incoming mail server.

12. Click the Advanced tab, and check the box next to This server requires an encrypted connection (SSL) under Incoming Server (POP3).
13. In the Outgoing server (SMTP) box, enter 587, and select TLS from the drop-down menu next to Use the following type of encrypted connection:.

14. Click OK.
15. Click Test Account Settings... After receiving 'Congratulations! All tests completed successfully', click Close.
16. Click Next, and then click Finish.
Congratulations! You're done configuring your client to send and retrieve Gmail messages.
ĐỂ THIẾT LẬP CHO YAHOO MAIL ĐIỀU TIÊN QUYẾT LÀ CÁC BẠN PHẢI SỬ DỤNG YAHOO VIỆT NAM.
Question: Vậy rút cục @yahoo.com có dùng trong outlook được không vậy ?
Answer: Được nhưng với điều kiện là trả tiền và dùng Mail Premium Services.
ENABLING POP
Tương tự với Gmail thì Yahoo các bạn cũng phải thiết lập chế độ Pop trước khi có thể tạo tài khoản cho Outlook
Phần này M xin chỉ dẫn 1 cách tóm gọn:
1. Đăng nhập vào hộp thư Yahoo
2. Nhấp vào link Tùy chọn -> Hộp thoại xuất hiện
3. Chọn mục POP & Chuyển tiếp -> Chọn Cài đặt hoặc sửa POP & Chuyển tiếp
4. Chọn radio button Truy cập qua Web và POP

5. Click Lưu lại
TẠO TÀI KHOẢN:

Last edited by Maximus on Fri Jul 24, 2009 10:35 pm; edited 5 times in total






 Bài viết bổ ích lắm Thanks M hen..!
Bài viết bổ ích lắm Thanks M hen..!